Want to make your meetings more exciting by changing your Microsoft Teams background?
Changing your background could be just the thing. Microsoft Teams, one of the market leaders in the collaboration landscape, offers one of two ways for users to transform their backgrounds. You can blur out what’s happening behind you, smudging your messy office into a grey mess. Or, if you prefer, you can choose from a series of custom backgrounds to replace your real-life office.
- Discover more Microsoft 365 news on our sister website, Office Today
- Read the latest Microsoft Teams news here
While the blurred background option was acceptable for a while, most of today’s users will much prefer the custom route. What could be better than being on the beach or the moon during your end-of-week meeting?
Changing your Background with Microsoft Teams
There are two options for changing your background on Microsoft Teams. The first is to add your background before starting the meeting, ensuring everything looks great before you jump into a call. However, if you want to test the waters first and see what kind of backgrounds other people are using before you do anything, you can add a background during a meeting too.
To add your background before you start the meeting, start your video conversation as usual, and you should find yourself at the “joining” screen, where you can see what your video feed looks like and fiddle with the settings.
Then:
- Make sure your video is turned on, then toggle your background settings control, located between the audio and video control buttons.
- The “Background settings” column will appear on the right of the screen. Use this to blur your background or choose a stock background.
- You can also add “custom backgrounds by uploading your images or choosing from a collection online. We’ll cover how to do this later
- Your background change will stay in effect throughout your meeting until you decide to change it again. You can change your background multiple times throughout your meeting
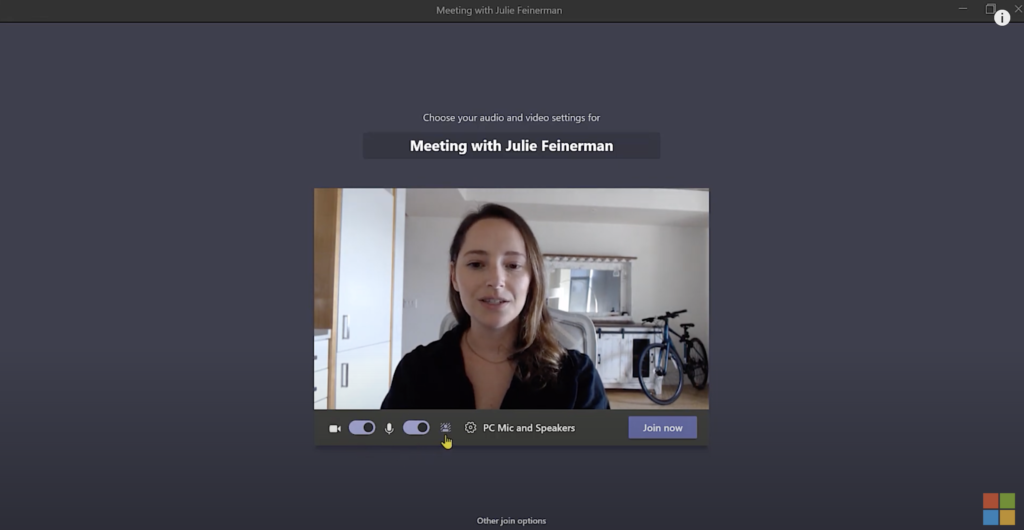
There’s no need for a greenscreen or anything similar with Microsoft Teams custom backgrounds. The highly-trained intelligent model will automatically separate you from your background.
Remember, you can also choose to “blur” your background, but this doesn’t look as attractive as a picture offered by a virtual background.
Changing Your Background In-Meeting
If you join a meeting and discover that everyone has beautiful backgrounds – but you have a messy bookcase behind you, you can change things mid-meeting. Within your meeting, click on the three dots in the middle of the button bar at the top of your screen. Next:
- Select the “Show background effects” option”, and you’ll be taken to the background settings column on the right of your screen we mentioned above. This bar will allow you to blur or change your background. Again, you can also upload custom backgrounds.
- If you’re in the middle of a meeting and want to make sure your background looks excellent before committing to it, click the “Preview” button. This will show what other people will likely see when you apply your new background.
- Once you’re happy with how your background looks, click the “Apply” button or “Stop preview” if you want to go back to the previous background.
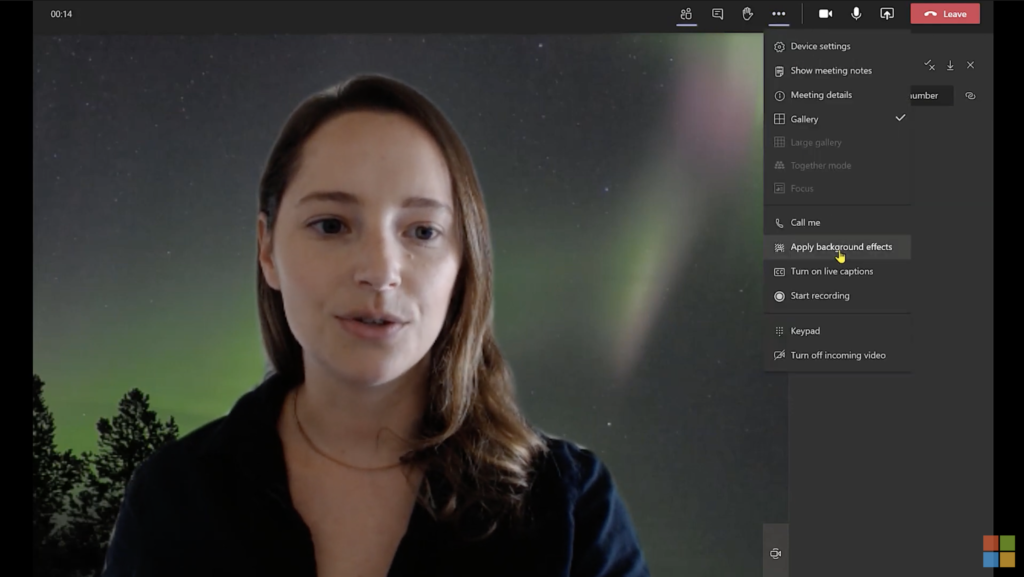
Again, you can apply a custom background to a meeting. There’s also the option to “blur” if you want to keep the feel of your natural environment without as much detail.
How to Change Meeting Backgrounds on Mobile
The options above show you how to apply new backgrounds to your meeting video on the standard desktop version of Teams (or the web-based app). However, if you’re joining from mobile, there are slightly different processes to go through.
Once again, you can change your background in or before the meeting. If you want to change the background before your meeting, set up the video conversation as usual, and select the “Background effects” button at the top of the screen:
- When the background options appear below your video stream, you can click on “blur” to make the mess behind you disappear or click on one of the images provided
- If you want to upload a background of your own, click the “plus” sign, and upload your image from your device. You’ll need a .BMP, .PNG, or .JPG file
- Click on “done”. Your new background should continue in all of your calls and meetings until you decide to change it again
If you want to change your background mid-meeting, the process is very similar to what it would be on the desktop. Click on your meeting or call controls and:
- Select “More Options” (…), then “Background Effects.”
- Choose whether you want to blur your image, add a background offered by Microsoft, or upload your background.
- Use the “Done” button to confirm the background you want to use. You’ll also be able to check your background before committing to it.
How to Add Backgrounds
Microsoft has since introduced the opportunity to implement custom background effects for all Teams users.
You must follow the above steps to “Show background effects” in your meeting. At the top of the list of options you’re given from Microsoft, including the “blur” feature, you should see a button that says: “+ Add New”.
Microsoft will allow you to either upload background effects directly from your computer or access a wide variety of high-quality images from the web. If you’re adding a picture from your computer, ensure it’s high-quality, you only use JPG, PNG, or BMP files.
Visit the “Explore Backgrounds” page on Microsoft’s website if you want to see some of the latest options provided by the company. Everything from FOX backgrounds taken from your favorite shows and sporting events to NBC backgrounds, Black history month, Pride, and Xbox. You can even place yourself in front of a nostalgic scene.

The Xbox backgrounds available are all free to use, so you should be able to download a wide selection whenever you feel like shaking things up.
Remember to preview your background before applying it.
Are There Any Other Ways to Change Your Background?
Although not technically the same as changing your background, there is an alternative option if you want to unify your entire team with the same background effect. Together Mode allows users to feel like they share the same common space, like an auditorium. This feature is helpful if you want to create a sense of community in a hybrid space.
You can switch on “Together Mode” in Teams by clicking on your profile before you start the meeting and selecting the “Settings” option. Next, select:
- Enable the toggle for “New Meeting Experience”.
- Place a call or start a meeting (With at least five people). You can add up to 49 people in total.
- Click the three dots at the top of the screen and select “Together Mode”
Make the Most of Your Custom Backgrounds
Adding custom backgrounds to your meetings with Microsoft Teams has never been easier.
We also recommend ensuring that you have an extremely high-quality image as your background if you want it to look awesome. Stick to something with a high resolution and avoid anything that might have a copyright attached to it (see our article). If in doubt, use the Microsoft-approved backgrounds.
Next time you join a meeting, you should be able to easily select your Background Effects tab and choose between a custom background or blur option!
from UC Today https://ift.tt/Oa3LVB5



0 Comments