Video conferencing has become a part of daily communications for businesses and employees around the world, and Microsoft Teams is one of the most used video platforms. Every day, countless workers log on to Teams to virtually meet with coworkers, clients, and supervisors to discuss their tasks, progress, and successes—not to mention how often it’s used for remote interviews for hopeful future employees.
And while it’s common to joke about people joining video meetings in a professional jacket on-camera, while wearing shorts and slippers off-screen, there’s one thing that will always show up on the camera: their background.
A messy background can make an employee or interviewee look unprofessional, or tell their coworkers more about their life and hobbies than they’d have liked. That’s why Microsoft Teams allows users to change their backgrounds, through blurring the background behind them or replacing it with an image of their choice.
If you’ve ever been concerned about being judged by the cluttered shelves behind you, or just want to reduce distractions behind you, then knowing how to change your background can make all the difference.
Microsoft Teams Backgrounds
Backgrounds in Microsoft Teams are, as the name suggests, options to replace individual backgrounds during a call. Teams identifies individual people on a screen, then overlays a background around them to conceal their surroundings, intelligently adjusting the overlay as the users move. This is all done without requiring any sort of green screen.
There are a few options for backgrounds:
- Blur the background, keeping it out of focus but not replaced by anything.
- Replace the background with an image available right from within Microsoft Teams, including professional-looking backdrops and photos.
- Upload a custom photo to use as a Teams background.
Users can add backgrounds before starting or joining a meeting, or during the call. There will be slightly different steps, depending on when you change your background and what device you’re on.
Changing Backgrounds Before a Call
To change your background before the call begins, there are a few simple steps. At the start of a meeting, on the “Joining” screen, you can adjust your settings like so:
- Make sure your video is turned on
- Toggle the background settings control (located between the audio and video control buttons)
- Select the “Background settings” column on the right-hand side of the screen
- Choose a background or upload your own
From there, you can launch the meeting and your background will stay replaced with your selection until you change it again.
There’s no need for a greenscreen or anything similar with Microsoft Teams custom backgrounds. The highly-trained intelligent model will automatically separate you from your background.
Remember, you can also choose to “blur” your background, but this doesn’t look as attractive as a picture offered by a virtual background.
Changing Backgrounds During a Call
If you’re already in a call and want to change your background, that’s easy enough as well. Simply follow these steps:
- Click the three dots in the middle of the button bar
- Select “Show background effects” from the options
- Pick your background option and hit “Apply”
You can also test a background with the “Preview” button, so you can make sure you’re happy with your background choice before other people see it.
Whether you change a background before or during a call, you’ll still have the same options to blur your background, select an image, or upload a new one.
Changing Backgrounds During Mobile Meetings
If you’ve joined a meeting through a mobile device and want to change your background, the steps it takes will be slightly different. Like on desktop and web meetings, you can change your background before or during the meeting, although they’ll have slightly different steps.
To change your background before the meeting, set up the call as usual, then follow these steps:
- Select the “Background Effects” button on the top of the screen
- Click on “Blur” or one of the background images provided, or upload your own background by clicking the plus sign and uploading an image from your device
- Click on “Done” when you have a background you like
If you want to change your background during the meeting, the steps are very similar to changing it from a desktop call:
- Click on your meeting or call controls
- Select “More Options,” then “Background Effects”
- Choose your background, and if it looks good, click on “Done”
Once again, the steps are quite simple, but will vary depending on when you’re changing your background and what device you’re calling from.
Shared Backgrounds
What if you want everyone on the call to use the same background? While it is possible to send everyone the same image and ask that they all set it as a custom background, there is a simpler way to put everyone on the same metaphorical page.
Calls made on Together Mode can create shared backgrounds, creating the impression of a shared space or building a sense of community. Meeting hosts can switch on Together Mode from their Teams settings in their profile. From there:
- Toggle on “New Meeting Experience”
- Create a call or meeting with at least five people (up to a maximum of 49)
- Click the three dots at the top of the screen
- Select “Together Mode”
From there, all attendees on the call will be able to use the same shared background without requiring any extra work on their parts.
Adding Custom Backgrounds
If none of the existing background options are appealing, users can upload their own images. This can include any pictures the users have saved on their devices (preferably JPG, PNG, or BMP files).
When selecting a background image through any of the above methods, you should see a button saying “+ Add New” at the end of the background options. Simply click the button and find the image you want to upload, or search the web for a background image you want to use.
Microsoft offers a selection of background options from the “Explore Backgrounds” page of its website. This includes seasonal and holiday options, backgrounds taken from popular NBC shows, sports backgrounds, and classic Microsoft images (labeled as “Nostalgia”). Users can click on any option to immediately download a .zip folder filled with background pictures.
Backgrounds are a great way to add a bit of personalization to a Microsoft Teams meeting, in addition to providing an extra layer of privacy for meeting attendees. And if you’re looking for a new background for your calls, be sure to check our list of top backgrounds for Zoom and Teams calls.
from UC Today https://ift.tt/68UNbea



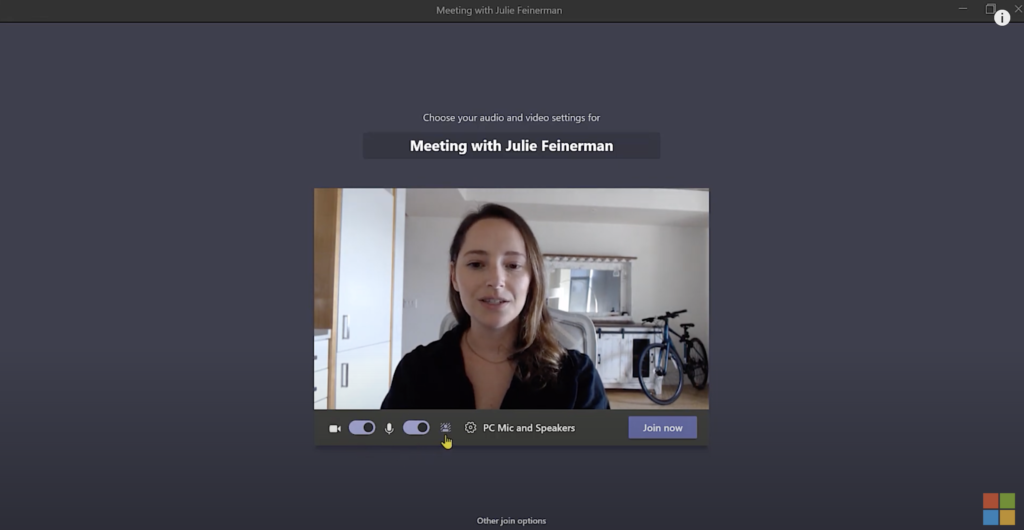
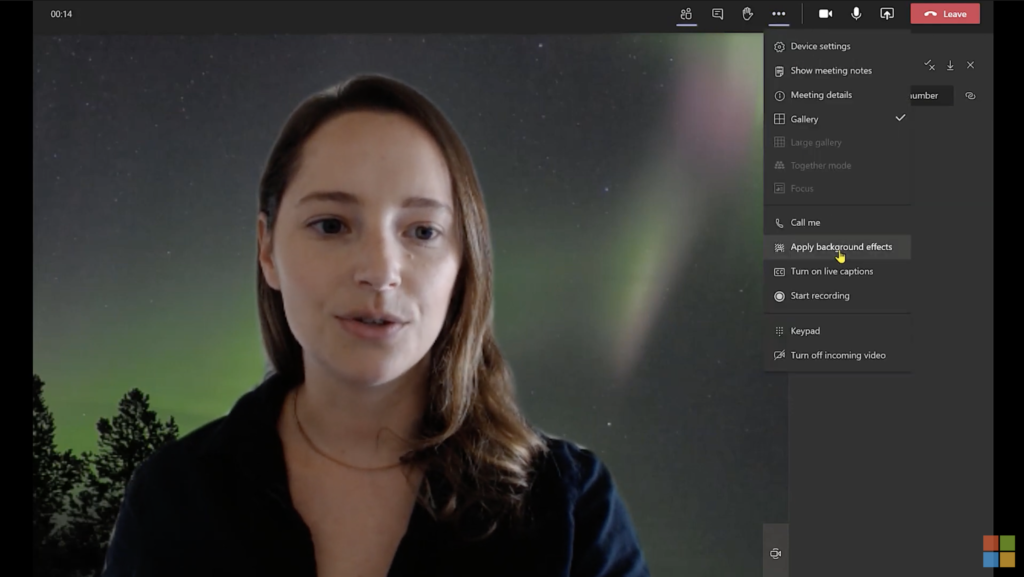
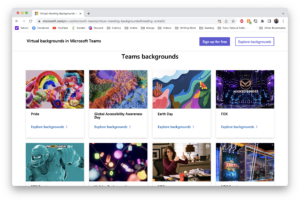
0 Comments