Microsoft Teams notifications are a handy tool on the world’s favorite collaboration app.
They’re there to keep users up-to-date on all of the most critical messages and activities taking place on the Teams platform. Microsoft can tell you when a colleague sends you a message, changes their status, or invites you to a call, among other things.
Unfortunately, as helpful as notifications are, they can be problematic too. If you’re receiving too many messages or you’re not getting the alerts you need, your productivity might suffer.
That’s why knowing how to manage your notification settings on Teams is essential.
Here’s everything you need to customize your alerts.
What are Microsoft Teams Notifications?
Microsoft Teams notifications are the alerts that inform users of specific activities on the platform, such as when someone sends you a message. The platform offers a variety of ways to access, receive, and manage your notifications. You can change the appearance of sound for each message, turn off alerts for specific channels, and mute notifications in meetings.
A few different types of notifications are available for Teams users, which can all be switched on and off according to your needs. The main options include:
The Activity Feed
The “Activity Feed,” located in the top left corner of Teams, gives you a quick rundown of everything happening on your Teams and channels. A small number will appear next to a bell icon on Teams when a new activity is registered.
If you select the “Filter” option in the right corner of the Activity Feed, you can filter through different mentions, such as likes, replies, and @mentions. You can also select the “unread only” toggle to limit your view to notifications you haven’t seen yet.
Activity notifications automatically remain in your feed for 30 days before they expire and disappear. Each notification has its own symbol for different actions, such as the @ symbol for an @mention.
Menu Notifications
Menu notifications on Teams are the other alerts underneath the “Activity” tab on Teams. For instance, you’ll see an alert whenever you receive a new chat message, you’re added to a new Team, or you receive a call.
You can click on each tab for more information about the notification, such as finding out who messaged you in chat.
Desktop/Banner notifications
Desktop or banner notifications appear on your device outside of Teams. On a PC, you’ll see them on the bottom right corner of the screen or the top right corner on a Mac. These notifications can show chat messages, @mentions, and other information from Teams.
You can also see previews of messages in your banners. To set up previews, go into the Settings section on Teams, followed by “Notifications,” then toggle on “Show message preview.”
Email Notifications
You can also activate email notifications if you want to stay in the loop with everything happening in Teams when you’re not logged into the app. By default, Microsoft will send a missed activity message to your Outlook account once per hour.
However, you can adjust these settings by clicking on “Settings and More,” then “Settings,” followed by “Notifications.” Go to the “Email section” and use the drop-down menu to determine how often you’d like to receive a missed activity email.
You can also choose to switch email notifications off entirely.
Customizing Notifications in Microsoft Teams
Notifications are automatically turned on for certain activities on Teams. You’ll receive activity feed and desktop notifications for direct messages, @mentions, and new conversations by default. If you want to check your notification settings, you can do this by visiting the “Settings and More” section of Teams, followed by “Settings,” then “Notifications.”
To receive notifications in the Teams app only, click on the “Edit” button next to “Chat” and select “Only show in feed” for each activity. If you want to receive a notification in the app and on your desktop, select the “Banner and Feed” option.
There are also various ways to customize your Teams notification settings.
Adjusting Microsoft Teams Notifications Appearance and Sound
One of the first ways to customize your Teams notifications is to adjust the appearance and sound of your alerts. The Appearance and sound settings allow you to change your notification style, play sound for incoming notifications and calls, and display message previews.
To access these settings, go to the “Settings and More” page on Teams, click on “Settings,” then “Notifications.” Scroll to “Appearance and Sound,” and toggle the options you want on for “Show message preview” and “Play sound for incoming calls and notifications.”
Under “Appearance and Sound,” you should also be able to select a “Notification Style.” This lets you choose whether to see notifications in Teams or on your desktop. When using Teams, you can slide these options on and off at any time.
Creating Custom Notification Settings
Aside from changing how your notifications look and sound, you can also alter when you receive notifications on Teams. There are three standard options in the “Notifications” tab on Teams:
- All Activity: Receive alerts for all new messages, reactions, and mentions.
- Mentions & Replies: Monitor personal mentions and replies to your messages
- Custom: Create your own notification rules.
If you head into the “Customized” option, you can alter where you see notifications for different kinds of activity. Options include:
- Personal @Mentions: Banner and Feed, or Only in Feed.
- Team mentions: Banner and feed, only in feed, or “off.”
- Replies to conversations I started: Banner and feed, only in feed, or “off.”
- Replies to conversations I replied to: Banner and feed, only in feed, or “off.”
- Likes and reactions: Banner and feed, only in feed, or “off.”
The customization page lets you choose your communications alerts in pinned and shown channels. You can have Teams notify you of all new posts in a specific channel or whenever a channel is mentioned.
Customizing Notifications for Different Actions
In the “Notifications” tab of your Teams Settings, you can edit settings for chat, meetings and calls, people, and “other.” Here’s what you can customize for each option:
- Chat: Adjust your alerts for @mentions (in feed or banner and feed), @everyone mentions (in feed or banner and feed), messages (banner or “off”), and likes or reactions (only in feed, banner, and feed, or “off”).
- Meetings and calls: For meetings and calls, you can either mute notifications during meetings and calls, unmute them, or choose to “mute” until you join a discussion or send a message.
- People: The “People” tab allows users to keep track of a specific person and their status. You’ll receive an alert whenever someone appears online or offline. Click on the search bar and type a name to add someone from your team to your list, then click “edit” to manage your status notifications.
- Other: The “Other” section in Teams allows you to choose whether you want to receive a notification when someone you know joins Teams. You can see an alert in your banner and feed, only in the feed, or turn the alarm off.
Turning off Microsoft Teams Notifications for Specific Conversations
If you’re overwhelmed by too many messages from a specific conversation, you can turn alerts off for that chat without altering the rest of your settings. To do this, go to the channel conversation, and click on the “…” button in the top right corner of the original message.
Scroll down to “Turn off notifications” and click the option. Like muting your chat, this will prevent you from receiving updates for your chosen channel. You can use the same process to turn notifications back on again later.
Users can also ask Teams to notify them when someone is available from specific conversations. Go to the top right corner of the particular chat, as you did above, and click on the three dots for more options. Select “Notify when available” for the discussion.
Other Ways to Manage Microsoft Teams Notifications
Aside from using your Settings like those mentioned above and altering notifications for specific chats, you can customize your alerts in other ways on Teams. This could be an excellent way to boost your productivity by reducing the number of irrelevant alerts you receive.
One option is to head into “Teams” on the left side of the Teams app and click “more options.” Select “Channel notifications” and decide whether you want to receive alerts for all activity from that team, turn notifications off, or implement custom settings.
Another option is to visit the “Activity” page on Microsoft Teams and click on “…” followed by “Notification settings.” Here, you can access all of the Notification settings mentioned above.
Clicking the drop-down arrow on the Activity feed will allow you to filter through specific notifications, such as @mentions or missed calls.
Why Can’t I Receive Microsoft Teams Notifications?
If you’ve customized all of your Microsoft Teams notifications using the guidance above, but you’re still not receiving the right alerts, there may be a few issues with your service. The first step to troubleshooting the problem is ensuring your notifications are turned on.
When you first download the Microsoft Teams app, Microsoft asks permission to send you notifications. You might not receive any alerts if you missed or skipped that step.
If you’re not receiving notifications on your mobile app, you might be using your desktop device simultaneously. Teams automatically suppress reports to your mobile device when using your desktop to minimize notification fatigue.
If you want to receive notifications in both places, return to your notification settings in the Teams mobile app and click on the “when active on desktop” column.
Quick Tips for Microsoft Teams Notifications
By this point, you should have all the information you need to customize and manage your Microsoft Teams notifications. However, if you’re still feeling a little overwhelmed, here are some quick best-practice tips to help you get the most out of the feature:
- Choose relevant chats and channels: Depending on your company, you may have several channels on Teams that aren’t particularly relevant to you. Hiding channels you don’t care about or turning off notifications for irrelevant chats can reduce message overwhelm. You can mute and pin chats that you want to.
- Adjust your notification settings: Remember, you can change your settings anytime. This could even mean you mute specific chats and channels or turn off notifications entirely when you need to focus. You could even turn off your messages and change your email settings to get a run-down of activity at the end of each day.
- Remember your status: While changing your status to “busy” or “away” won’t stop people from sending you messages, it can influence how quickly they expect you to respond to an alert. If you still want to receive notifications but want more time to respond, take advantage of your status bar.
from UC Today https://ift.tt/ewUzlth



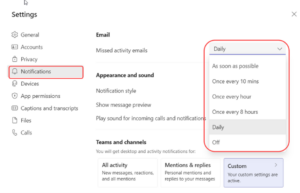
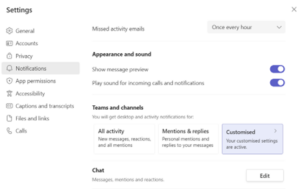
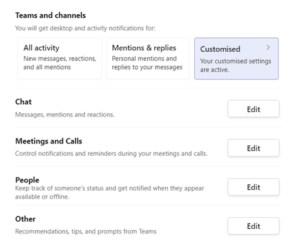
0 Comments